Handleiding publishtool
Dit is de voorlopige handleiding. Ik ben er nog mee bezig. Dit geeft wel een aardig beeld wat in Publishtool mogelijk is.
Afbeeldingen
Afbeeldingen worden gezien als assets. Dit houd in dat je de afbeeldingen van een project apart beheerd kunnen worden. Je kunt meerdere afbeeldingen tegelijk aan een project toevoegen via het menu admin --> afbeeldingen.
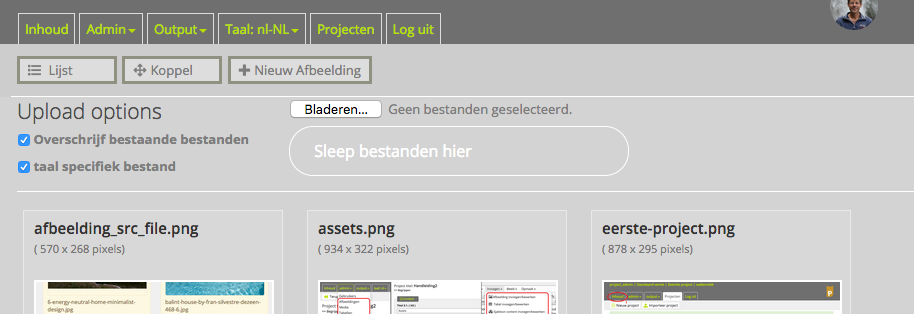
Selecteer de afbeeldingen die je wilt plaatsen op je computer en sleep ze naar het vlak met "Sleep bestanden hier". Als de optie "overschrijf bestaande afbeeldingen" aan staat worden afbeeldingen die al eerder geplaatst zijn en dezelfde naam hebben overschreven. Als de optie uitstaat krijg je een foutmelding als een bestand dezelfde naam heeft als een afbeelding die al geplaatst is. Indien de optie "taal specifieke afbeelding" aanstaat worden de afbeeldingen gezien als afbeeldingen die alleen voor de ingestelde taal kunnen worden gebruikt,
Het is handig na de upload meteen te bewaren, dan worden een aantal info velden automatisch ingevuld. Met het ^ symbool kun je de info velden van een afbeelding uitklappen en deze kun je dan vervolgens aanpassen.
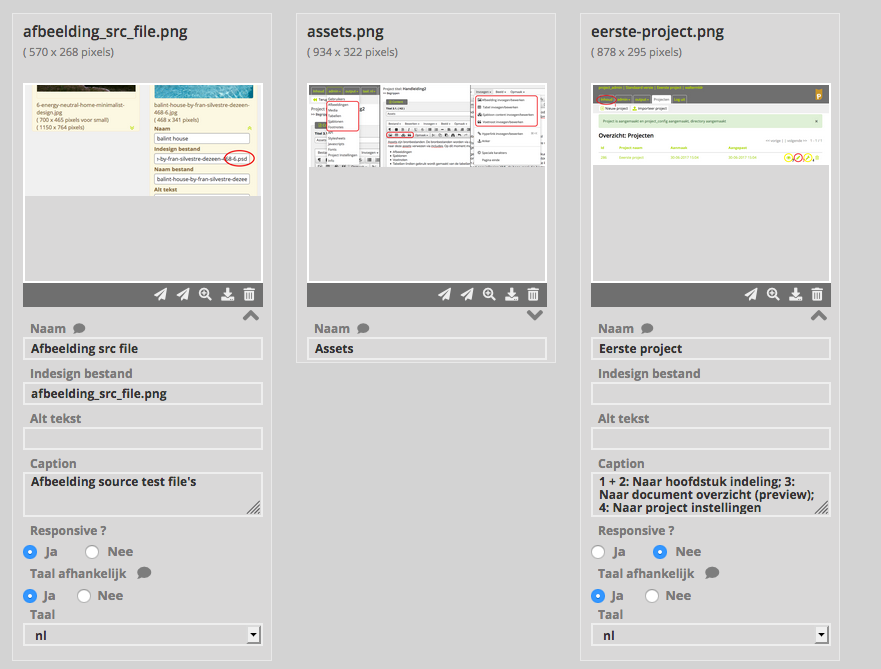
Je kunt o.a. een onderschrift toevoegen en de naam van het overeenkomstige bestand op je eigen computer (voor het Indesign XML bestand). De naam van de afbeelding is alleen ter identificatie op het platvorm.
Met de iconen in de balk onder de afbeelding kun je naar het menu item gaan waar de afbeelding geplaatst is (het vliegtuigje), de afbeelding vergroten, downloaden of verwijderen.
Bestandsformaten zoals .ai, .psd, .eps, .tiff, etc kunnen niet direct in Publishtool worden geplaatst. Vanuit Illustrator of Photoshop moet hier eerst met "export voor web" een .jpg, .png of een .gif formaat van gemaakt worden..
Om toch efficiënt en snel te werken met zware bestanden voor publicaties maakt Publishtool bij het uploaden van grote afbeelding bestanden kleinere afbeeldingen aan. Deze lagere resolutie bestanden worden gebruikt op het platform en de website preview.
Plaatsen van afbeeldingen in de content
Ga met de cursor op de plek staan waar je de afbeelding wilt plaatsen. Klik op de button "afbeelding invoegen". Er verschijnt dan een venster met de afbeeldingen die al in het project geplaatst zijn. Klik op de titel van de afbeelding die je wilt invoegen. Je kunt ook een nieuwe afbeelding via de button "nieuwe afbeelding invoegen" plaatsen in het project. Na het bewaren van een nieuwe afbeelding moet je wel klikken op "invoegen" of "inline invoegen".
Bij invoegen wordt de afbeelding in een nieuwe alinea geplaatst, bij "inline invoegen" wordt deze in de lopende tekst geplaatst.
Je kunt een stijl koppelen aan een afbeelding via het menu "Opmaak". Bijv. de stijl img-fluid, de afbeelding wordt dan geschaald naar de breedte van de pagina indien de afbeelding te groot is. Door twee keer te klikken op de afbeelding verschijnt er een rand met een vierkantje waarmee je de maat van de afbeelding kunt aanpassen.
Door dubbel te klikken kan je gegevens van de afbeelding aanpassen, bijv. de tekst van het onderschrift.
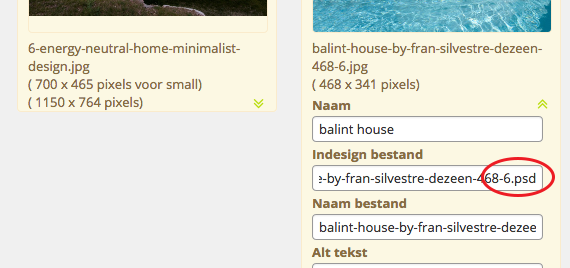
Bij de asset van een afbeelding horen een aantal gegevens, zoals de alt tekst en het onderschrift. Dit zijn de gegevens die in de uitklapbare infobox staan. Als deze gegevens worden aangepast en een afbeelding staat op meerdere plekken in het document, gelden deze aanpassingen voor alle plekken.
De gekoppelde stijl of het aanpassen van de maat heeft alleen effect op de plek waar de aanpassing wordt gemaakt.
Afbeeldingen en de taal
Zoals boven beschreven kun je opgeven of een afbeeldingen taal afhankelijk is. Een foto is meestal niet taal afhankelijk. Een grafiek, waar vaak tekst instaat, is dit wel. Taal afhankelijke afbeeldingen kunnen gekoppeld worden, zodat je goed kunt bijhouden van welke afbeeldingen nog een vertaling gemaakt moet worden.
De velden alt en onderschrift zijn taal afhankelijk. Dit betekent dat als je deze velden hebt ingevoerd voor bijvoorbeeld het Nederlandse document, ze leeg zijn als je naar de Engelse versie gaat.
Als je in het overzicht van de afbeeldingen bent en je wisselt van taal zie je de waarde van deze taal gevoelige velden veranderen.
Afbeeldingen en inDesign
De lokale bestandsnaam
Om in inDesign gebruikt te kunnen maken van andere bestands formaten zoals .ai, .psd, .eps, .tiff, en hogere resoluties is er in de infobox van de afbeelding een apart veld genaamd "Locale bestandsnaam". Als een bestand wordt geplaatst kan het zijn dat de bestandsnaam enigszins wordt aangepast om problemen op het platform te voorkomen (spaties worden vervangen door underscores, aanhalingstekens worden vervangen). De lokale bestandsnaam wordt bewaard en gebruikt in de inDesign XML export.
Indien je wilt dat de inDesign XML verwijst naar een ander bestand kun je de bestandsnaam in het veld "Lokale bestandsnaam" aanpassen. Je kunt bijvoorbeeld de extensie .png veranderen in .ai en .jpg in .psd.
Pad naar afbeeldingsbestanden
Om te zorgen dat bij de XML import in inDesign de afbeeldingen automatisch geplaatst worden moeten de HighRes bestanden in je projectmap in een bepaalde map staan t.o.v. het XML bestand. In het voorbeeld hieronder staan twee folders met afbeeldingen voor verschillende talen, nl. /img/img-ch en /img/img-en en een img folder voor plaatjes die niet taal specifiek zijn.
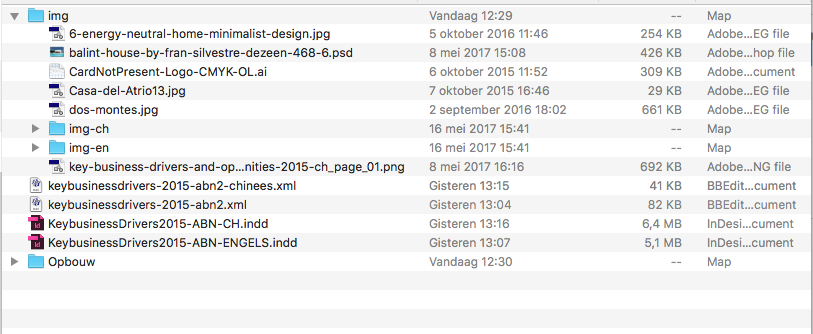
Om ervoor te zorgen dat de export van de inDesign XML naar de juiste afbeeldingen verwijst ga je naar het tabblad "XML" via admin > (project) Instellingen en geef je het pad naar de HighRes bestanden op (dus de map waarin de Engelse bestanden staan heet 'img-en' en die staat in de map 'img').
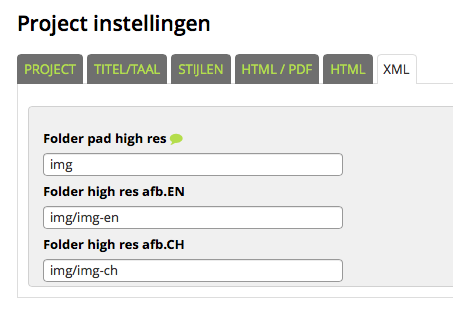
Met Publishtool zorgt het XML pad voor een koppeling naar het origineel op de harde schijf of cloud .