Handleiding publishtool
Dit is de voorlopige handleiding. Ik ben er nog mee bezig. Dit geeft wel een aardig beeld wat in Publishtool mogelijk is.
Tekst invoeren
Als je op het pennetje in het menu klikt kun je de tekst van het (sub)hoofdstuk invoeren of bewerken. Je komt dan in de editor waar je de titel kunt aanpassen of de tekst van het hoofdstuk. Om de spellingscontrole op de juiste taal te zetten klik je met de rechter muisknop in het invoer blok.
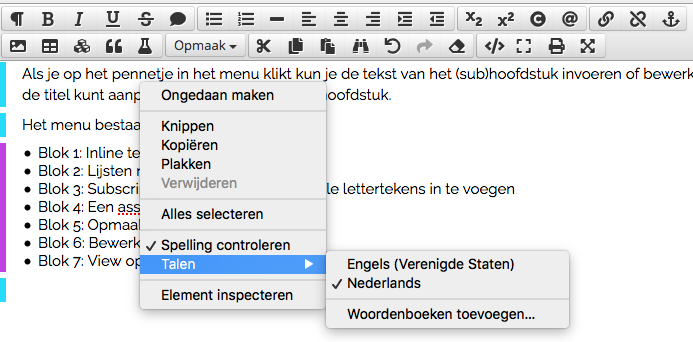
Als je op je avatar in het menu klikt kun je instellingen van het CMS wijzigen. Daarin kun je kiezen of je de editor als preview wilt zien, dus met stijlkenmerken toegepast, of met kleur indicatie van de verschillende opmaak blokken (Editor voorkeur: Normal).
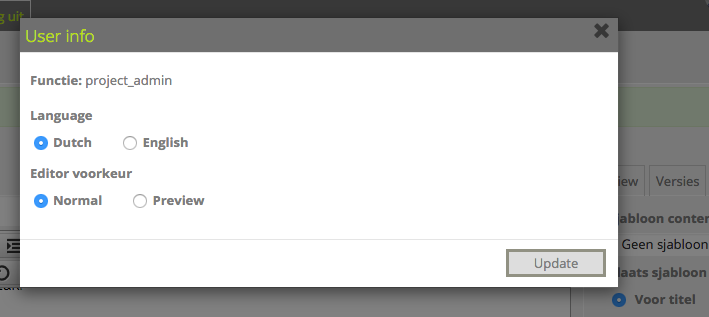
Het menu bestaat uit verschillende blokken:

- Blok 1: Inline tekst opmaak
- Blok 2: Lijsten maken en tekst align
- Blok 3: Speciale lettertekens invoegen
- Blok 4: Verwijzingen maken
- Blok 5: Een asset invoegen of aanpassen
- Blok 6: Opmaak toepassen
- Blok 7: Bewerkingen maken
- Blok 8: View opties en print
Het editor venster is voorzien van een aantal extra navigatie en preview hulpmiddelen om het invoeren van tekst makkelijker te maken.
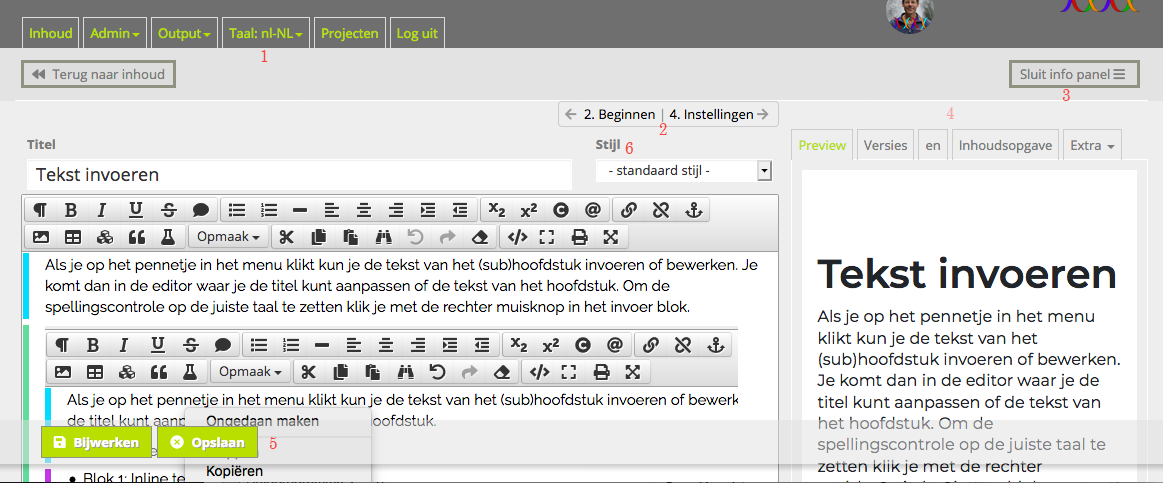
Vanuit het menu kun je naar de invoer van een andere taal (1) gaan. Er staat twee navigatie buttons (2) om naar het volgende of vorige tekstblok te gaan. Als je meer overzicht wilt kun je het sidepanel sluiten (3). In het sidepanel (4) kun je verschillende tabbladen selecteren als hulpmiddel bij het schrijven van teksten:
- In het tabblad preview zie je de meest recente opgeslagen versie
- In het tabblad versies kun je vorige versies bekijken en terugzetten
- Je kunt de content van een andere taal bekijken (alleen bij meerdere talen)
- In het tabblad inhoudsopgave zie je de menu structuur van het document
- Het tabblad extra bevat extra functies
Met de buttons (5) kun je je wijzigingen opslaan,
Bij stijl (6) kun je een extra class aan de titel koppelen, waarmee je een afwijkende opmaak kunt maken, bijvoorbeeld een andere kleur.
Verwijzingen maken
Met het hyperlink icoon kun je van tekst een link maken. Selecteer eerst de tekst waarvan je een link wilt maken.
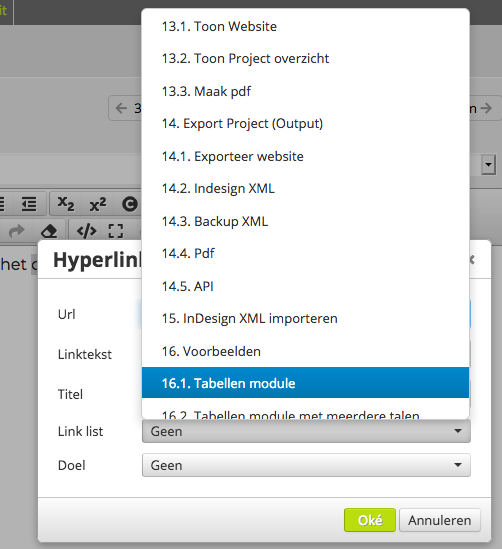
Klik vervolgens op het hyperlink icoon. Via de link list kun je een interne verwijzing maken naar elk (sub)hoofdstuk in het document. Met het Anker icoon kun je plekken in het het document aan de link lijst toevoegen. Door bij het veld "Doel" te kiezen voor "Nieuw venster" wordt de verwijzing geopend in een nieuw venster.
Een asset invoegen of aanpassen
Met deze iconen kun je een asset toevoegen of bewerken. Je kunt de volgende assets invoegen in de tekst indien de module in je pakket zit en geactiveerd is in project instellingen:
- Afbeeldingen
- Tabellen
- Sjablonen
- Voetnoten
- Formules
Als voorbeeld wordt het plaatsen van een afbeelding in de tekst. De andere assets werken op soort gelijke wijze.
Klik op het icoon "voeg afbeelding toe". Er verschijnt dan een venster met alle afbeeldingen die beschikbaar zijn.
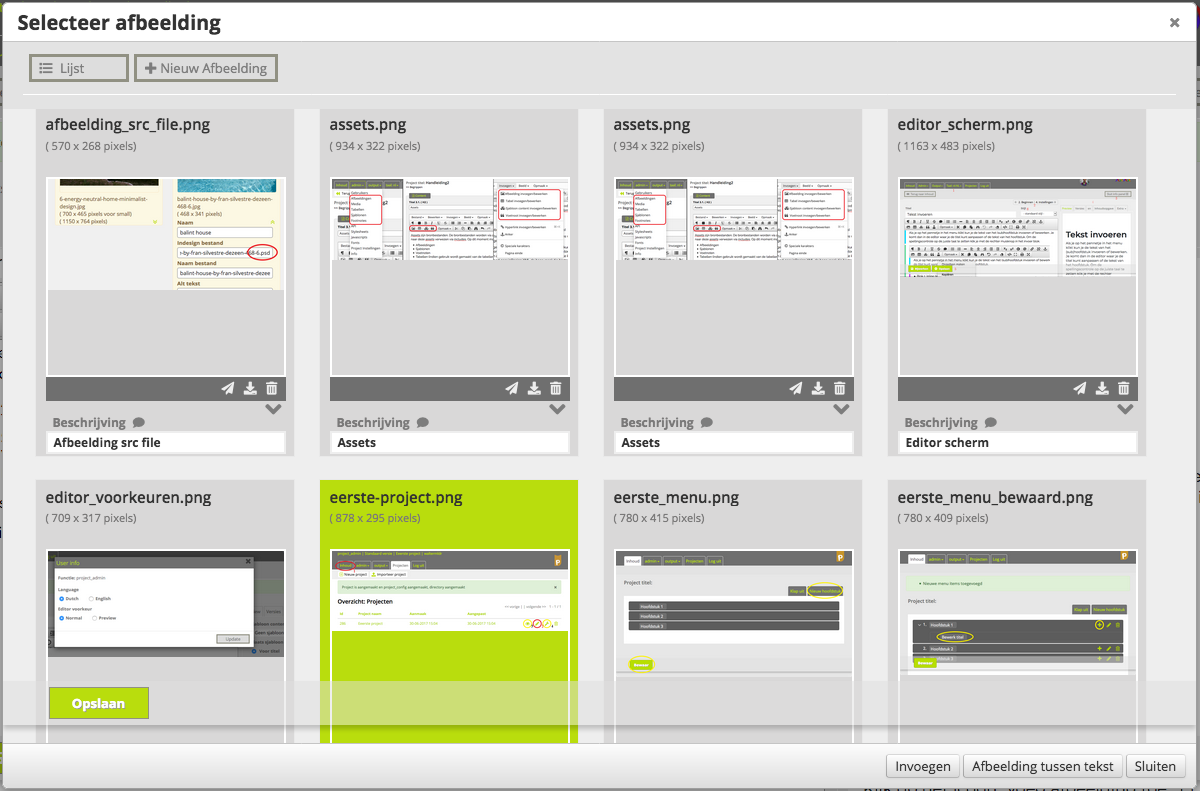
Selecteer een afbeelding en kies voor "invoegen" indien de afbeelding op een nieuwe alinea moet beginnen of voor "Afbeelding tussen tekst" indien de afbeelding in de tekst moet komen. Als je afbeelding helemaal onderin plaats kun je met het icoon "voeg paragraaf toe onder selectie" weer verder schrijven.
Door dubbel te klikken op een afbeelding kun je de afbeelding aanpassen. Je kunt dan bijvoorbeeld een onderschrift (caption) onder de afbeelding plaatsen of de afbeelding vervangen. Als je twee keer klikt op de afbeelding kun je verkleinen.
Als je een afbeelding in de tekst plaatst kun je met het icoon een stijl koppelen aan de afbeelding.
Opmaak toepassen
Met het menu opmaak kun je titels aanmaken die buiten de menu structuur vallen. Verder staan in dit menu alle stijlen die voor dit project zijn aangemaakt bij project instellingen.
 De symbolen voor de naam geven aan waarop de stijl toepasbaar is. Er zijn stijlen voor inline elementen, voor alinea's, afbeeldingen en lijsten. Een handige stijl is "no break after". Met deze stijl wordt er geen lege regel achter de alinea geplaatst.
De symbolen voor de naam geven aan waarop de stijl toepasbaar is. Er zijn stijlen voor inline elementen, voor alinea's, afbeeldingen en lijsten. Een handige stijl is "no break after". Met deze stijl wordt er geen lege regel achter de alinea geplaatst.